Users
Welcome to the User Management section of our platform, where you can oversee and manage user accounts, including their roles, access permissions, and personal information. This guide provides a comprehensive overview of the features available in the User Management interface, including navigating between different views, adding new users, and managing user details.
Navigating the User Interface
Upon accessing the User Management page, you'll notice the header menu offers options to switch between a Tile View and a List View, in addition to search functionality and the option to add a new user component. When clicking the search icon a search field can be toggled on and off.
Tile View
In the Tile View, users are represented by tiles that display significant information at a glance:
- Role Color and Icon
Each tile includes the role's assigned color and icon at the top, providing an easy visual cue to identify the user's role within the platform. {" "} - Edit and Delete Options
Each user tile is equipped with a gear icon for editing and a trash bin icon for deleting the user. Clicking on the role itself or the gear icon opens the edit dialog, while selecting the trash bin icon prompts the user deletion dialog. {" "}
List View
The List View organizes users in a tabular format, maintaining the same functionalities as the Tile View but in a list:
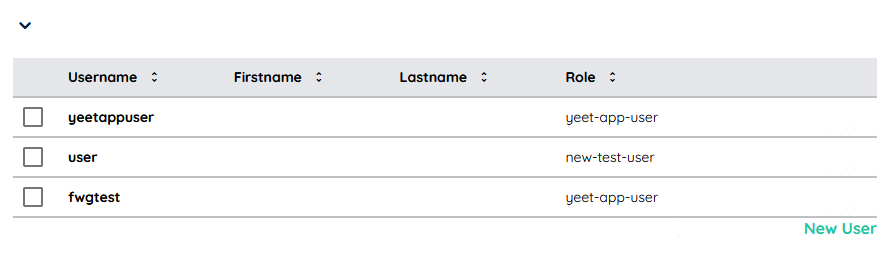
- Role Color and Icon
Similar to the Tile View, the role's color and icon are displayed on the left side of each list item. - Action Buttons
The edit (gear icon) and delete (trash bin icon) action buttons are located on the right side of the list entry. Clicking on the list entry itself or the gear icon will open the edit dialog for the user.
User Edit Dialog
When entering the edit dialog for a user, you'll have the ability to modify various properties e.g. including name, email address and role assignment.
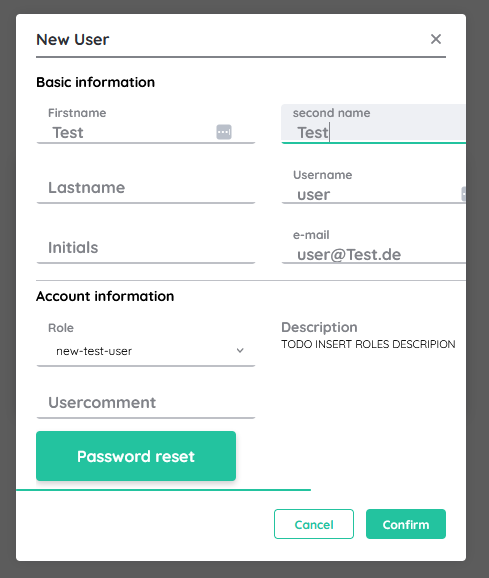
Additionally, this dialog provides a Password Reset Button. Utilizing this button will reset the user's password to a temporary state. Upon their next login attempt, the user will be prompted to set a new password, enhancing security and ensuring that only the authorized user has access to the account.
Adding a New User
To add a new user to the system, select the option to add a new component from the header menu. Alternatively in list view the "New User" label can be clicked in the bottom. This action will guide you through the process of specifying the new user's details, including their name, email address, and role within the platform. Following the submission of this information, the new user will be added to the User Management page and can be viewed in either the Tile or List View.
Managing Users
The search functionality in the header menu allows for quick filtering of users based on keywords, making it easier to locate specific accounts. Whether you need to update user details, reset passwords, or manage roles, the User Management section provides a centralized interface for all your user administration needs. In list view the entries can be filtered by clicking the column that you want to sort by. By clicking once you choose ascending sorting, by clicking again you will choose descending sorting.